Apple release every year a new operating system for there user. Indeed all of theme are currently much successful and attracted their user to be more satisfied. When Apple announces there OS for the public, firstly, they bring in developer mode. Every year Apple bringing huge changes to there operating system. Like macOS X El Capitan, macOS X Yosemite, macOS Sierra, macOS High Sierra, and macOS Mojave is out new and perfectly professionally made. With every feature of macOS Mojave, you are able to make your work easy. Such as after a longtime Apple experimented to bring the dark mode them into there OS. And finally, they did it and brought changes to there look too. Download macOS Mojave 10.14 ISO for VMware & VirtualBox.
- Mac Os Mojave Iso Download For Virtualbox
- Mac Os Catalina Iso For Virtualbox
- Mac Os Iso For Virtualbox
- Mac Os El Capitan Iso For Virtualbox
- Mac Os X Iso Download For Virtualbox
- Mac Os Mojave Iso
Every feature and functionality of the macOS Mojave is outstanding. For example, High Sierra allowed you to change the menu bar and dock to dark color, indeed that changes made the look a bit bright. But during the installation of macOS Mojave on your PC you can choose the dark mode. The included features in macOS Mojave are Dynamic Desktop, Desktop Stacks, Screenshots Markups, Screenshot Utility, Continuity Camera, iOS Apps on Mac, The APP Store, Finder, and others. Well, there's is more to talk about macOS Mojave goodness's, but the better way to access its features install it on your PC.
- Hi Friend Today I Am Sharing Latest Apple Release macOS 11 Big Sur Iso Dmg Vmdk Virtualbox Images for Download It Is the Biggest Update Comes from Apple It Is the Latest Version of MacOS Operating System Series Called Marcos 11 Big Sur Apple Also Release Ios 14 for Ipad Os Watch Os, Tvos and Iphone Also the Beta Version of macOS 11 Big Sur Is.
- It is a free and powerful x86 and AMD64/Intel64 virtualization product available for most of the operating systems such as Linux, Microsoft Windows, Mac OS X, Solaris and ported version for FreeBSD. Read wiki about VirtualBox. You can follow our blog for new images we release for VirtualBox.
Installing macOS Mojave on Mac or PC – Hackintosh is pretty easy. First, we ready the required files, then creating a Bootable USB, and Post-Installation USB files. Gaining to install macOS Mojave on Windows PC is difficult and impossible. But again to the world developers era for there beneficial tools that they allow the opportunity to install macOS Mojave on Windows PC. In case, there is an easy way to install macOS Mojave on Windows PC. Like you can install macOS Mojave on VMware on Windows PC. Or more than that you can install macOS Mojave on VirtualBox on Windows PC.
Lost vikings for mac download. And if you just want to have fun with friends, this can be one of the top No matter how you play, Rocket League uses an impressive physics system to provide a surprising degree of control, ensuring that a good mixture of strategy and skill are required to win.
In this article, I am going to show you how to install macOS Mojave on VirtualBox on Windows using the ISO image. If you are interested in Apple's new Mac operating system macOS 10.14 Mojave and want to try it, then you are in the right place because here you will find any kind of files that you will need to install macOS Mojave on VirtualBox on Windows. VirtualBox is a powerful x86 and AMD64/Intel64 virtualization product for enterprise as well as home use. Not only is VirtualBox an extremely feature rich, high performance product for enterprise customers, it is also the only professional solution that is freely available as Open Source Software under the terms of the GNU General Public License (GPL) version 2. In this article, I am going to show you Download ISO File of macOS Catalina (VMware & VirtualBox Images). The ISO File will really help you in order to install macOS Catalina on virtual machines. As you might know that macOS Catalina is the latest version of the Mac operating system.
- Related: Download macOS Mojave Image file for VMware & VirtualBox
Download macOS Mojave ISO For VMware & VirtualBox
When it comes to terms of installing macOS Mojave on VMware or VirtualBox. Using the macOS Mojave VMDK file or image file. As I have provided you the link in the above paragraph. Particularly, there are to main methods of installing macOS Mojave on VirtualBox and VMware. Before we were using for the purpose of installing macOS Mojave on VirtualBox or whether VMware using the exact VMDK 'Virtual machine disk file'. But we prepared to install macOS Mojave in another way also.
And that is installing macOS Mojave on VirtualBox and VMware using the ISO file of Mojave. When it comes to VirtualBox, I think these tools of Virtualization are similar. We use ISO file of macOS Mojave for installing on VirtualBox on Windows PC too. We've downloaded and created the ISO file of macOS Mojave to install on Windows PC or somewhere else. Icon programs for mac. All the required files of macOS Mojave is ready to download, there is no need again to access to Apple Mac Store for downloading macOS Mojave file. The macOS Mojave ISO file is downloaded, created, compressed, and uploaded on Google Drive. And I think if you follow the installation method that we did, you never face any kind of problem during the installation.
Download macOS Mojave ISO File
Also, you can download macOS Mojave 10.14 ISO file for VMware & VirtualBox latest version. The files are uploaded in MediaFire, which encrypted and compressed with WinRAR. And for the extracting the files you can use whether WinRAR or 7Zip. Indeed while extracting the file you will required the password, and you can find the password below the download links.
When the download is completed, you need to extract the compressed file. To do that use the WinRAR or 7Zip. Again if you faced any problem in the downloading case. Then check the below article on how to download macOS Mojave.
Again you can update macOS Mojave on VirtualBox or VMware on Windows to the latest version. There aren't any differences between the updating method on VMware and VirtualBox. To that follow the bellow method.
That is the required file of macOS Mojave for installing macOS Mojave on VMware or VirtualBox. I think there aren't any differences between the installation using the ISO file and VMDK file. But using the ISO file is a bit simple than the VMDK file.
That's all about the macOS Mojave ISO file. Now everything is ready. let's dig into the installation process of macOS Mojave on VMware & VirtualBox. To do that check the below links.
Install macOS Catalina on VMware on Windows PC [New Method]
One of the pretty easy ways of installing macOS Mojave on Windows PC is using VirtualBox. VirtualBox is also, a famous Virtualization tool. To do that installation of macOS Mojave on VirtualBox with a new method then check the below article.Install macOS Mojave on VirtualBox on Windows PC [New Method]
That's all about macOS Mojave ISO file, again if you think there is remaining something. Then feel free to share with us in the comment section. If the content was useful for you then your feedback is a big support for us. Also, don't forget to share the post with your friends on social network platforms.
The next major release of macOS at WWDC 2020 is macOS Big Sur on the virtual box on Windows pc. This important event was announced by Apple At the time of this announcement, it is available in developer beta. This software will be free.
The public beta developer will release in July. This operating system has a new character that incorporates an all-new iOS inspired design. In this software, remodeled safari having a tight privacy control. This new feature of Apple's which is translation software is mainly used on-device processing.
Overview of Mac OS Big Sur on VMware/VirtualBox
Through this article, the stepwise pictorial guidelines are shown for the user. What is the process of installing the macOS Big Sur on virtual Box on windows PC is mainly described in the article. It is hoped that, after thoroughly going through the article, users may not face any difficulties during the installation. The user is also able to download the Virtual Box with its extension. They may be able to upgrade the virtual Box extension. The user also created a new type of virtual machine for the macOS Big Sur.
Installation process of Mac OS Big Sur on VMware/VirtualBox
Mac OS Big Sur on users is a must. Users may have to give time to properly complete the download process.
Installation VirtualBox on Windows PC
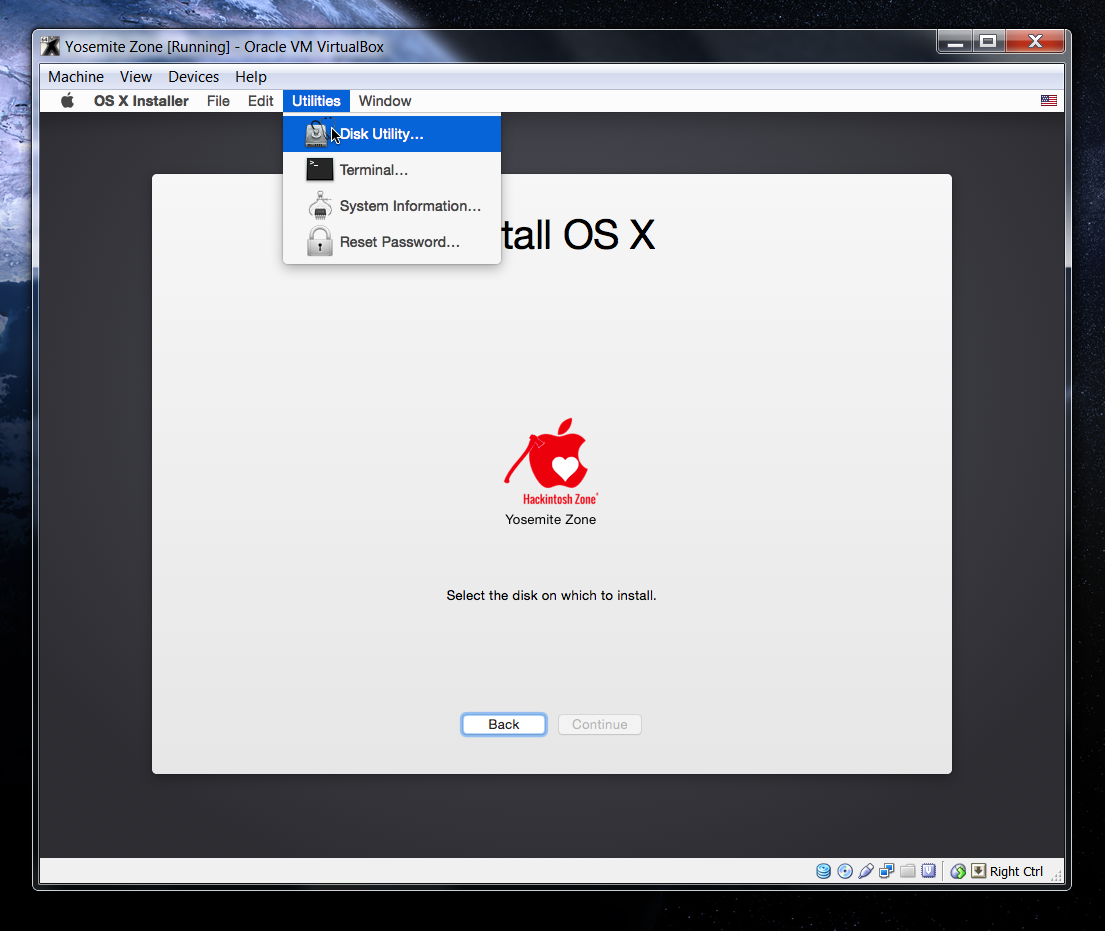
Users may download the latest version of VirtualBox. If the user has already done it, they can skip this step. The user may double click on VirtualBox setup and press the next option for a minute, then the process is done.
Up-gradation process of VirtualBox Extension
This part is not 100 % mandatory. This upgrade may create some difficulties during the installation.
Users may press on the plus icon. They may select the VirtualBox extension which the user has downloaded at the beginning of the section. Users may upgrade. Then, press the Ok button.
Users may see something on their PC screen.
New virtual machine creation
- Creating a virtual machine for the Windows operating system is the same as creating a virtual machine for macOS Big Sur. Iso image will be used for macOS Sur for the installation process.
- Users may open the VirtualBox application and press New options.
- Users may use the name of their virtual machine. Users may click Expert mode and select the below-mentioned options and press the create option. Name, location, type, version, memory must be mentioned. For the location, a different drive is suggested. The machine type is Mac OS X where 64-bit is required. Minimum 4 GB memory, a maximum of 8 GB is required.
- User may choose the system from the pane. Uncheck floppy disks are moved down on the motherboard.
- Users may click the processor to choose two processors minimum.
- Go through the display menu to increase the video memory to 128 MB.
VirtualBox running to the Command Prompt
After customization, some codes are run to install macOS big sur on VirtualBox.
- Opening of VirtualBox through notepad or any other text editor, users have to use the replace function to replace the VM Name to their virtual machines.
- Then, the user runs the code to the Command Prompt in single.
- Users can open the command prompt by clicking the Windows in Windows 10. Then again run it as administrator.
Mac Os Mojave Iso Download For Virtualbox
The virtual machine starting
Mac Os Catalina Iso For Virtualbox
- Opening of VirtualBox, press the start button. Users may see the black screen with few yellow and white text.
- When started, the user will see some code running in the background with the Apple logo.
- Users may choose the language and press to continue and select disk utility.
- Then, they choose the main virtual Disk and press erase to make sure about the size of the disk.
- Users may rename their disk and choose disk utility. Users may agree with rules and conditions.
- It may take around half an hour to complete the installation process.
Clean installation of Mac OS Big Sur
- Users may click the center; a bunch of code will run on the screen. Be relaxed as it takes 29 minutes.
- When the installation process is done, the user may reboot and restart their system and see the macOS Big Sur Welcome Page.
- Users may select the country and select a keyboard layout. If the user doesn't change the previous setup, they will customize it.
- Users may switch on The Accessibility character such as vision, motor, hearing, cognitive, etc. If these are now wanting to set up please skip the option.
- After reading data and privacy, the user can transfer their data.
- If the user clicks on set up later, they don't sign in. but click yes, agree with terms and conditions.
- User may fill out the Full name, account name, password then press continue.
- On the analytical page, the user may select an appearance theme and continue.
- User have to wait to see the login screen
- Now, macOS Big Sur on Virtual Box is installed successfully.
System requirements of Mac OS Big Sur on VMware/VirtualBox
Mac Os Iso For Virtualbox
- System must support the 'Virtualization technology'. Enabling this, the user may be able to run Virtualization software such as VirtualBox or VMware.
- Windows operating system requires 64- bit memory.
- For installation, there must be 20 GB of free space so that they can install more apps on macOS Big Sur on virtual Box.
- It is suggested to have an SSD because it is used as storage and works much faster than a mechanical hard drive. Users must not be worried, as it is not too compulsory.
Mac Os El Capitan Iso For Virtualbox
Download MacOS Big Sur on VMware/Virtual on Windows PC
Mac Os X Iso Download For Virtualbox
We hope that you are satisfied with the information we have delivered to you. If you are a Windows user then you should be way familiar with the system and it won't take much time to understand the behavior of MacOS Big Sur on VMware/Virtual on Windows PC. This application has a good amount of feasibility while operating.
Mac Os Mojave Iso
Also, after installing MacOS Big Sur on VMware/Virtual on Windows PC will get extremely handy and easy to function. Learn additional features and functionalities in your operating system up-to-date. If you have any queries regarding the MacOS Big Sur on VMware/Virtual on Windows PC you can drop down your concern in the comment section and we will get back with the solution in minimum time.
